
- #Install postgres on mac and use tableplus mac os x
- #Install postgres on mac and use tableplus install
- #Install postgres on mac and use tableplus password
- #Install postgres on mac and use tableplus download
There should be at least one entry shown here. Step 4: Expand the Servers section on the left of the screen. The Postgres main screen will then be displayed.
#Install postgres on mac and use tableplus password
Step 3: Enter a master password you want to use, and click OK. The master password is strongly recommended by the pgAdmin team because of the way the application works and to add more security. It’s different to the postgres password you specified when you installed postgres. This is a password used by pgAdmin to access all of the databases that you set up. You’ll be prompted to provide a master password. You’ll see a splash screen for a moment while it loads. Step 2: Open the “pgAdmin 4” application.Īlternatively, you can launch this using Spotlight. Step 1: In Finder, browse to Applications, then PostgreSQL 14. In this guide, we’ll connect using pgAdmin. You can do this using the pgAdmin tool that was installed along with Postgres, or use a command line tool, or use another IDE such as DBeaver. Now the database is installed, we can connect to it and begin working with it. The next step is to connect to the database. Step 14: Unselect “Launch Stack Builder” and click Finish. It says that setup is complete and asks if you want to run Stack Builder. Once the installation is complete, you’ll see the Completing the Setup Wizard screen. The installation should complete in about 2 minutes. Step 13: Click Next to begin the installation.
#Install postgres on mac and use tableplus install
You’ll then see the Ready to Install screen. You’ll then see the Pre Installation Summary screen.
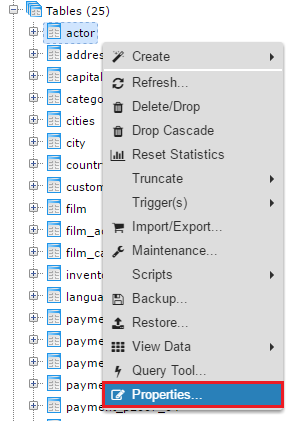
Step 11: Leave the default locale selected, and click Next. You’ll then see the Advanced Options screen. If you get an error about the port being in use, you can use a different port such as 5433. Once you click Next, you’ll see the Port screen. You’ll need to remember this for when you connect to the database later in this guide. Step 9: Enter a password to use for the postgres user on the database, and click Next. Step 8: Leave the default Data Directory and click Next. Once you click Next, you’ll see the Data Directory screen.

The command line tools are required option when installing the PostgreSQL Database Server or pgAdmin 4.
#Install postgres on mac and use tableplus download
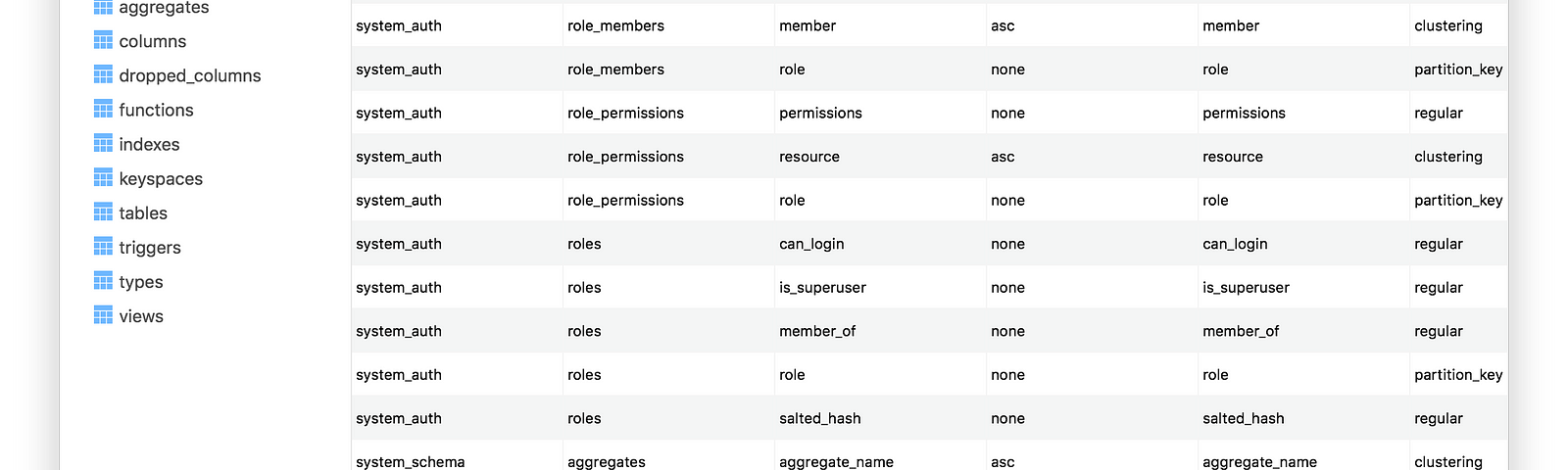
I’ll create a separate guide for doing that. It’s about 300 MB so may take a little while, depending on your connection speed.Īn alternative to using this package is to use Homebrew. Step 4: Select a location to save the installation package and click Save. For this tutorial, we’ll use the latest version, which is 14.5.
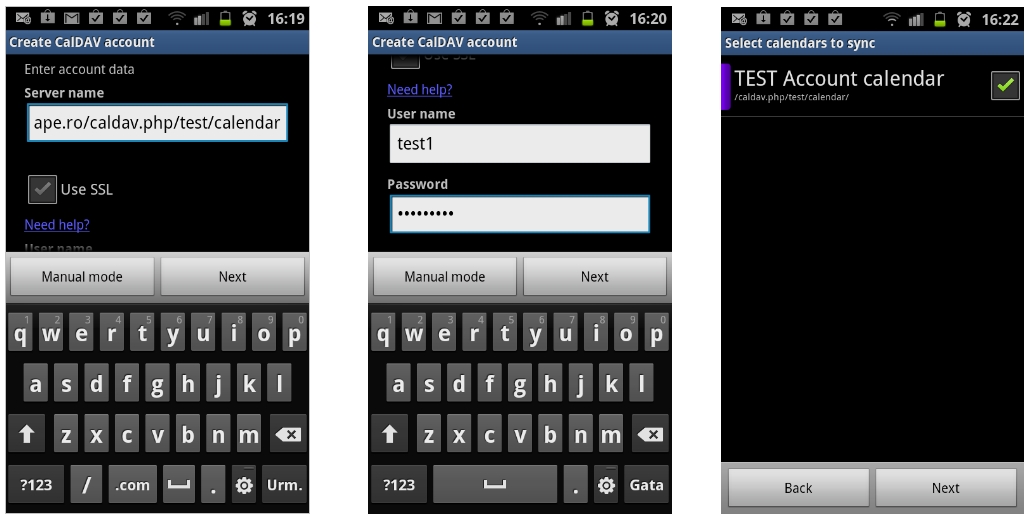
#Install postgres on mac and use tableplus mac os x
Step 3: Click on the button under the Mac OS X column for the version you would like. You’ll be taken to a site called Enterprise DB which hosts the Postgres packages. Step 2: Click on the “Download the installer” link near the top of the page. Step 1: Visit the PostgreSQL macOS Package page here: To install Postgres on macOS, we first need to download the installation package. We’ll go through these steps in detail in this post. If you want to install a PostgreSQL database on macOS, you can follow the steps in this guide.


 0 kommentar(er)
0 kommentar(er)
